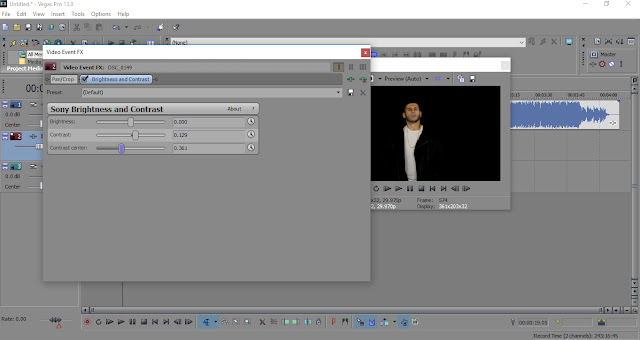-Perfect square
-At least 1600 x 1600 pixels in size
-Best quality RGB Color Mode (this includes black and white images)
-If you’re distributing your music to the Amazon On Demand store (for printing physical CDs), you need a resolution of 300 DPI.
DON't -email addresses, URLS/websites, contact info (this includes Twitter handles), pricing,
-stickers from your artwork from a scanned copy of physical CD
-something that suggests format of the release “CD, DVD, Digital Exclusive, disc”
-cut off text or images
-an image that’s compressed into one corner with white space
-names of digital stores or their logos
-words that express temporality, like “new”, “latest single”, “limited edition” or “exclusive
http://www.tunecore.com/blog/2012/12/3-things-you-need-to-know-about-cover-art.html
The website above has helped me to ensure features and rules are included within my media products.
In Able to edit my CD cover I had to research tutorials on YouTube. I have managed to find one: https://www.youtube.com/watch?v=x1jXFUaEMKs which allowed mo to set up certain measurements for my media product
After I have set the pixel measurements I have added a photograph that I have edited earlier on of smoke, and added it onto my cd cover, then created a yellow layer that I have applied to the smoke by pressing ALT down on the keypad and then left clicking on to my smoke layer. Which gave it the gold effect. At very last I only needed to add the writings.
The back cover did not require me to edit any photographs, I simply typed up the name of the songs with the artist, that were featuring and added the record label logos and a barcode
The insert however required me to edit the photograph I have taken of the gold chain. I have done this by increasing the contrast , then horizontally reflected it and decreased the opacity to get a nice and sophisticated reflection